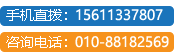
作者:刘菲菲
CorelDRAW和Photoshop都是设计领域非常专业的工具软件,两款软件生成的文件格式各不相同,那么,如果想在PS中打开CorelDRAW文件,或者想在CorelDRAW中打开PS文件该如何操作呢?
CorelDraw 12 简体中文版下载
1.打开要转的CDR文件。

打开要转的CDR文件
2.打开后点击“工具——对象管理器”。

打开对象管理器
点击这个“+”。
![]()
点击+号展开目录
点击下图中所示图标新建图层。

新建图层
拖动对象在新建的图层里,注意:每个对象要新建一个图层,直到每个群组一个图层为止,这样就可以在Photoshop中就是分开的。

拖动对象在新建的图层里
完成后如图:

完成效果
第2页:导出文件并在PS中打开
完成后点击“文件——导出”。

导出文件
选择PSD格式。

选择PSD格式
按下图选项打钩。

设计文件转换
在Photoshop中如图显示了,也是很简单吧!

在PS中打开
• 中国角型毛巾架行业运营态势与投资潜力研究报告(2018-2023)
• 中国直接挡轴市场深度研究及投资前景分析报告(2021-2023)
• 2018-2023年KTV专用触摸屏市场调研及发展前景分析报告
• 中国回流式高细度粉碎机市场深度调研与发展趋势预测报告(2018-2023)
• 2018-2023年中国原色瓦楞纸行业市场深度研究及发展策略预测报告
• 中国雪白深效精华液市场深度调研及战略研究报告(2018-2023)