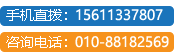
没了开始按钮的Windows 8让部分用户感到不适应,的确,谁能想到关机、重启这么简单的事情还要废脑筋?还好,目前Windows 8仍是测试版,我们寄望于微软能在正式版中有所改进。Windows社区(TWC)的一篇文章列举了十种关闭和重启Windows 8消费者预览版的方法,献给那些初尝Win8的朋友们。
1、通过Charms Bar关闭Windows 8
要找到关机和重启按钮其实并不算难,在Windows 8中,微软引入名为Charms Bar的超级按钮边栏,我们可以通过快捷键Win+C打开它,点击设置即可出现关机、重启和休眠选项,或者按下Win+I直接打开设置选项。

Charms Bar关机选项
2、创建关机和重启快捷方式磁贴(Tiles)
刚才说的方法你是不是觉得太麻烦了?关机重启要点按好几次鼠标或是键盘显然不够方便。这里我们提供一款第三方软件:快捷方式轻松建(Handy Shortcuts)。它是免费软件,而且无须安装,解压就可以用了。这款小软件可以帮你创建诸如关机、休眠、重启等动作的快捷方式,你可以把这些快捷方式拖拽到任务栏上或是做为磁贴放到开始屏幕中。

把关机和重启的快捷方式拖拽到任务栏上

创建重启和关机磁贴(Tiles)

快捷方式轻松建Handy Shortcuts主界面
3、使用热键实现关机或重启
刚才我们已经通过第三方软件创建了一系列快捷方式,那么我们就能为这些快捷方式自定义热键,这样一来,只需按下就能实现快速关机或重启了。具体方法见下图,非常简单。

为关机或重启快捷方式定义快捷键
4、使用关机对话框
下边的对话框是不是很熟悉呢?没错,我们怎么能忘了Alt+F4呢?这个热键组合可以说是最经典的Windows快捷键之一了。关机、重启、睡眠都在这里,在桌面环境中,按Alt+F4,用上、下光标键选择要进行的操作,再敲回车就可以了。

关机对话框
5、使用键盘关机
在Windows 7和Vista当中,使用键盘关机是很简单的,按下Win键,再按两次右光标键+回车就可以关机了。但在Windows 8中变得稍微有点麻烦,我们可以这么操作:用快捷键Win+I打开设置界面,再按下空格键,按两次向上光标键再加回车关掉Windows 8。没错,这简直是麻烦到家了!但是这确实也是一种方法。
6、从系统托盘关机
接下来又要用到第三方软件了,软件名字叫:HotShut,也是一位Windows社区用户开发的,据说作者只有13岁。软件的作用很简单,运行后即驻留在系统托盘区,右键单击托盘图标弹出菜单。应用效果如下图。

HotShut可以在系统托盘执行关机、重启、睡眠等指令
7、定义关机按钮动作
接下来的要说的也在Windows 7中通用。在系统设置--电源选项中,我们可以自行定义按下物理电源按钮时Windows 8如何处理,对于笔记本用户,还可以设置本本合上时系统将如何操作。

定义物理关机按钮的动作
8、使用命令提示符关闭Win8
有经验的玩家当然不会对命令行感到陌生,现实中有多少人通过命令行关机?这可比快捷键和鼠标还要麻烦得多啊。如果你想显摆一下,也来照学吧。打开命令提示符,关机输入:shutdown / s,重启输入shutdown / r,按回车即可生效。
9、用右键菜单关机或重启
借助Right-Click Extender,我们可以在右键菜单中添加重启或关机命令。Right-Click Extender是一个右键菜单的增强工具,可以为你的Windows右键菜单添加大量有用的选项。软件运行后会自动备份注册表或创建系统还原点,以便随时恢复。适用Windows 7和Windows 8,也可运行于Vista系统,XP下某些功能不适用。

在右键上下文菜单创建重启和关机选项
10、最经典热键组合:Ctrl+Alt+Del
这恐怕是Windows用户最熟悉的热键组合了,按下此热键组合,点击屏幕右下方的按钮,出现关机、重启和休眠选项。
以上就是10种Win8关机方法,这只是众多方法的疏理和总结,如果我们有所遗漏,或者你有更好的方法,欢迎指出。(王佩)
• 中国角型毛巾架行业运营态势与投资潜力研究报告(2018-2023)
• 中国直接挡轴市场深度研究及投资前景分析报告(2021-2023)
• 2018-2023年KTV专用触摸屏市场调研及发展前景分析报告
• 中国回流式高细度粉碎机市场深度调研与发展趋势预测报告(2018-2023)
• 2018-2023年中国原色瓦楞纸行业市场深度研究及发展策略预测报告
• 中国雪白深效精华液市场深度调研及战略研究报告(2018-2023)