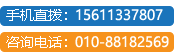

本教程的效果图看上去很光滑,不过作者并没有做磨皮处理。人物部分只做了一些美白及调色处理。人物部分调白一点什么瑕疵都消失了,比较神奇。

▲原图

▲最终效果
1、打开原图,复制一层,用图章工具去掉脸上的点点和疙瘩,图章不透明度30%左右,(我的32%)。

▲图1
2、再复制一层,把图层的混合模式改为滤色,不透明度改为50%。

▲图2
3、再复制一层,把图层的混合模式改为柔光,不透明度改为46%。

▲图3
4、新建一层,盖印按(CTRL=ALT+SHIFT+E),在菜栏中的图像——模式——转为LAB模式,执行图像—应用图像命令,通道:a,模式:柔光,不透明度:80%。再转回RBG模式。

▲图4
5、在菜栏中的图像——新调图层——色彩平衡,色阶:+7,-11,+5。

▲图5
6、在菜栏中的图像——新调图层——色阶,通道:蓝,输入色阶:0,1.03,253。

▲图6
7、在菜栏中的图像——新调图层——色相饱和度,这个自定义。

▲图7
最终效果:

▲最终效果图
• 中国角型毛巾架行业运营态势与投资潜力研究报告(2018-2023)
• 中国直接挡轴市场深度研究及投资前景分析报告(2021-2023)
• 2018-2023年KTV专用触摸屏市场调研及发展前景分析报告
• 中国回流式高细度粉碎机市场深度调研与发展趋势预测报告(2018-2023)
• 2018-2023年中国原色瓦楞纸行业市场深度研究及发展策略预测报告
• 中国雪白深效精华液市场深度调研及战略研究报告(2018-2023)