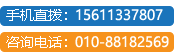

这张照片是在三亚湾的天涯海角拍摄的海景图,但是当时的天气不是特别好,天有点儿灰蒙蒙的,虽然海水很清澈,但是因为天空不是很蓝,所以影响了海水的通透度,那么如何通过PS来打造真正的碧海蓝天的海景图呢,实际的操作步骤非常的简单,本文将向大家介绍一下使用PS变换照片背景的简单方法。

▲未经处理的天涯海角海景图

▲经过处理的碧海蓝天海景图

调整色阶及对比度
首先打开要编辑的照片文件,因为照片整体偏暗,所以先对其进行色阶调整,在工具栏中的图像工具栏中选择“色阶”选项,在打开的“色阶”命令窗口中进行相应的调整,之后创建一个调整“亮度及对比度”的图层,亮度的数值调整为“+20”,对比度的数值调整为“+51”,按确定保存调整结果,可以看到海滩和海水变得明亮清透了些。

▲打开要编辑的照片文件

▲对色阶进行调整

▲打开色阶命令窗口

▲创建“亮度/对比度”图层

▲调整亮度及对比度

▲图为经过色阶、亮度/对比度调整后的照片效果

调整饱和度及可选颜色
接下来创建“色相/饱和度”图层,对照片的饱和度进行调整,目的是使海水更加的碧蓝,创建“色相/饱和度”图层,在打开的命令窗口中对饱和度的数值进行调整,调整数值为“+20”。进一步对海水的色彩进行调整,可以通过创建一个可选颜色图层来进行实现,我们从照片中可以看到,海水的色彩偏青色,因此我们可以通过对青色部分来调整海水的色彩,具体数值可以根据喜好有所差别,这里我们调整色数值依次为青色“+40”、洋红“-30”、黄色“-20”、黑色“-40”,按确认保存调整结果,调整后的照片效果图中可以看到海水变得更加的碧蓝清澈。

▲创建“色相/饱和度”图层

▲调整饱和度

▲创建“可选颜色”图层

▲对青色进行调整

▲图为经过饱和度及可选颜色中青色部分调整后的效果

给照片加上碧蓝天空
首先打开准备好的天空部分的照片,然后根据之前海景照片天空部分的尺寸进行截取,调整好尺寸大小后,将此图层覆盖到海景照片中,根据照片中的需要进行天空部分的调整,这是我们看到,天空与大海的接缝部分挡住了海上的小游艇,此时我们可以使用背景橡皮擦工具擦除多余的部分,在擦除的时候可以调整图层的透明度,这样可以减少手误的概率,想使天空部分的色彩更自然一点,将透明度固定在90%的位置上,最后将图层合并,这样一张碧海蓝天海景图就打造成功了。

▲打开准备好的天空照片进行裁剪

▲将调整好尺寸的天空部分覆盖至海景照片中

▲使用Ctrl+t选择天空部分图层

▲对图层的角度及尺寸进行调整

▲使用背景橡皮擦工具擦除多余部分

▲将不透明度调整为90%

▲覆盖了蓝天的海景图就这样完成了
• 中国角型毛巾架行业运营态势与投资潜力研究报告(2018-2023)
• 中国直接挡轴市场深度研究及投资前景分析报告(2021-2023)
• 2018-2023年KTV专用触摸屏市场调研及发展前景分析报告
• 中国回流式高细度粉碎机市场深度调研与发展趋势预测报告(2018-2023)
• 2018-2023年中国原色瓦楞纸行业市场深度研究及发展策略预测报告
• 中国雪白深效精华液市场深度调研及战略研究报告(2018-2023)