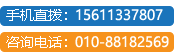

大家有没有发现,我们的的软件、游戏,体积是越来越大。回想10年前,游戏的体积普遍在200M以下,100M的星际争霸,就已经让我们很满足了,到了现在,游戏的体积普遍在5G左右,例如7.92G的星际争霸2,5.37G的现代战争。可以毫不夸张的说,10年之间,游戏的体积扩大了50倍。

而电影呢,10年之间,从VCD画质,到DVD的480P,再到720P,1080P,电影的体积,从100M变为5G-50G,电影的体积,膨胀的更夸张!
我们经常会遇到要转移大量数据的情况,我们渐渐的发现,传统的用U盘拷贝的方法已经不能胜任这个任务了。用移动硬盘拷贝?还是太慢!可以说,我们在享受高质量数字内容的时候,也付出了更高等待时间的代价,特别是硬盘速率相对较慢的笔记本,在这样的情况下,如何提高我们转移数据的效率呢?

其实,提高我们数据转移的效率,平时对数据的日常维护也是很重要的。当我们遇到需要转移数据的情况时,糟糕的数据存放方式,会大大降低我们的效率。

无厘头的数据存放方式,不仅降低了我们的检索效率,还给我们用工具整体高效转移带来了麻烦。
在这里,笔者谈谈自己的数据存放方式,仅供参考。笔者的C盘为Win7系统盘,所有的非绿色软件全部装在C盘,而D盘放置了一些需要安装的程序,E盘存放游戏,F盘存放电影、照片、音乐,G盘存放临时文件和数据,H盘存放程序的安装包和重要资料的备份。

清晰的硬盘管理思路
另外,因为笔者有多台笔记本,常常需要转移数据,所以,在每个盘的卷标上,都注明了笔记本的型号,以免搞混。
在后面的文字中,大家就会看到这样一个数据维护机制所带来的好处。

不过,在这之前,先教大家拆装笔记本的硬盘,因为后面我们要用到,请各位读者务必要掌握,这不仅能提高我们数据转移的效率,也能大大提高应对突发状况的能力。
一般情况下,笔记本电脑的硬盘都装在背面,挡板上或者周围都会有各圆柱形的标志,说明这里装的是硬盘。例如:

看到硬盘的标志了吗
大多数的笔记本的硬盘都是这样的,把这个盖子上的螺丝拧下来,就可以看到硬盘了。

这就是硬盘
笔者拆过不下100台笔记本,根据经验,在拆笔记本硬盘的过程中,没有发现任何易碎贴之类的东西,这证明可以用户可以自己拆硬盘而不用担心保修的问题。再看一台,下面是SONY S125。

照例卸下硬盘挡板

硬盘的托架可以取下
ThinkPad的机器,大多是插在机器侧面的,也很好拆装,大家可以类推。

有些笔记本,例如SONY SZ系列的,就要复杂一点了,要取下键盘和托腕才能拿下来。这样的机型,论坛里有很多拆机帖子可以供大家参考。笔者拿自己的SONY SZ26再示范一下。


找到键盘边缘的卡扣
先把背后的固定键盘的螺丝取下,这个螺丝往往在旁边会画个小键盘来提示你。然后找到键盘边缘的卡扣,用平口螺丝刀或者直接用指甲推进去,同时把键盘往外抠。键盘就取下了。

取下键盘的SONY SZ26
然后拔掉键盘的排线,找到托腕的三个螺丝并取下。




取下排线和螺丝
再把背面固定托腕的3个螺丝取下,托腕就松动了,拔掉触摸板的排线,托腕就可以顺着滑出来。

看到硬盘了
取下托腕后,就看到硬盘了,这块WD 500G的硬盘是我之后升级的。取掉硬盘托架的螺丝,再拔掉硬盘数据线在主板上的接口。

注意硬盘两侧有托架

拔下硬盘排线在主板上的接口
这种排线确实是SONY的风格,排线的做工非常好,很耐插拔。现在就可以取下硬盘了。

取下的硬盘
虽然有的笔记本硬盘比较难拆,但是相对CPU来说,一般都容易很多。大家只要找到规律,多查资料,就能大胆动手了。

我们取下硬盘,是为了什么呢,其实就是为了把数据源放在移动硬盘盒上直接复制。节约数据的拷贝时间,减少了一道数据转储到U盘、移动硬盘上的过程。
笔者现场做了一个模拟实验。把10G的照片,用移动硬盘转储,再拷贝到另一台笔记本上。把照片复制到移动硬盘上时,速率是12.0MB/S,再复制到另一台笔记本上时,速率是22.5MB/S。
这样算下来:拷贝10G的照片,需要853+455=1308秒,也就是21分48秒。如果直接把数据源硬盘装在移动硬盘盒里,这个时间就只有455秒,也就是7分36秒,节约了三分之二的时间。

传统的用移动硬盘转移数据的时间消耗
较小的数据,也许看不出明显的差距。如果你要拷贝100GB的数据,把硬盘拆下直接复制,可以节约142分钟,就节约了两个多小时呢!
所以,在这里,笔者还要补充一下,教大家如何把硬盘装到移动硬盘盒里。由于近几年的笔记本都用的是SATA的硬盘,所以大家务必要准备一个SATA的硬盘盒,作为常用工具储备。

拆外壳的移动硬盘盒
移动硬盘盒的拆卸比较简单,这里就不多说了。笔记本硬盘拆下后,把周围的托架取下,对准硬盘盒的SATA接口插进去,一个移动硬盘就安装完成了,如果仅仅是临时拷贝数据用,那么外壳可以不装。

卸下硬盘托架
接下来就把硬盘装在移动硬盘盒上,背后至少拧一个螺丝以暂时固定。


背后至少上一颗螺丝
至此,我们已经做好了准备。可以随时应对笔记本上的大容量的数据转移工作了。

准备好硬件基础后,可以开始动手转移数据了。这里先模拟笔记本升级硬盘的情形:老笔记本的硬盘不够用了,再说现在的笔记本硬盘也便宜,所以就买了个500G的笔记本硬盘来升级硬盘。

把新买的硬盘插在硬盘盒上再接到笔记本上
这样的情形,相信大家很多都遇到过或即将遇到。如何保证自己的工作能无缝切换呢,这就需要保证数据的完整和一致性,同时还要省去装系统这一最费精力的事情。
在这里,笔者推荐的方法是整盘GHOST。
预备知识:认识单词
Disk:不用我说你也知道,磁盘的意思;
Partition:即分区,在操作系统里,每个硬盘盘符(C盘以后)对应着一个分区;
Image:镜像,镜像是Ghost的一种存放硬盘或分区内容的文件格式,扩展名为.gho;
To:到,在ghost里,简单理解to即为“备份到”的意思;
From:从,在ghost里,简单理解from即为“从……还原”的意思。
Step1:把原来的硬盘取出,放进移动硬盘盒里插在笔记本的USB接口上,再把新硬盘装到笔记本里去,用事先准备好的Windows PE光盘启动并引导至PE系统。这样的光盘很好买到,例如各种GHOST XP的安装盘。
Step2:进入PE系统后,进入GHOST 11.2,选择DISK TO DISK。然后选择数据源(source DISK),可以根据大小判断老硬盘是哪一个。
Setp3:再选择将要覆盖的硬盘,红色的是数据源硬盘,所以你应该选择另一个,回车。
Setp4:然后根据自己的需要,调整多出来的空间,默认的新硬盘分区大小是按老硬盘的比例换算的,不改也罢。

可以调整新分区的大小
回车之后,之后就只用等待了,实测速率为12300MB/MIN,320G硬盘里的数据,要拷贝2个小时左右。因为GHOST基本不怕碎文件,所以比起用移动硬盘复制粘贴,还要快大概一倍左右,并且不需要有人职守,这个阶段完全可以离开办其他事情或者去睡觉。

等待进度条到100%后,再进入系统,你会发现你的笔记本好像不知道你换了硬盘一样,所有的程序、数据都100%保持原样。省去的时间不仅仅是几个小时,还省去了所有麻烦的安装程序的步骤。

换了新硬盘,要马上用上,还有一个折中的办法,那就是只移植系统盘,其他盘就在系统下抽空复制粘贴。很少用到的备份类数据,就干脆不转移到新硬盘上,把旧硬盘当作真正的移动硬盘来使用。
不过,这和之前教大家的GHOST有所区别。之前是Disk to Disk,现在笔者推荐,先用Partition to Iamge(分区到映像)的方法把你的系统盘做成一个GHO镜像,再使用 Partition from Image再使用这个镜像,把新硬盘的系统第一个分区做成系统盘。
用GHOST XP的光盘或者一键GHOST,进入GHOST主界面。
1、 不要插移动硬盘,选择“Local”-“Partition”-“To Image”,然后按回车。

To Image
2、 出现选择本地硬盘的窗口,因为就一个硬盘,所以直接按回车键。

就一个硬盘
3、 出现选择数据源分区窗口(也就是系统盘)

可以看到卷标,这里是system
用上下光标键将蓝色光条定位到系统分区上,如果你有个好习惯,把系统分区用有实际意义的名字作为卷标的话,就不用担心出错了。例如笔者就可以看到system这个分区,注意,卷标要英文,中文显示出来是乱码。
4、 进入镜像文件存储目录,默认存储目录是ghost文件所在的目录,按Alt+I打开分区选择窗口,其中的1:2[store]就是这里选择的分区,就放在根目录下吧。

选择映像的存放位置
5、 接着出现“是否要压缩镜像文件”窗口,有“No(不压缩)、Fast(快速压缩)、High(高压缩比压缩)”,压缩比越低,保存速度越快。一般选Fast即可,用向右光标方向键移动到Fast上,回车确定;
接着又出现一个提示窗口,确认之前的步骤无误后,用光标方向键移动到“Yes”上,回车确定。

这时,就开始制作镜像文件了。
8、 建立镜像文件成功后,会出现提示创建成功窗口,选择"Restart",重启。
之后,再插上移动硬盘盒,采用Image to Partition 的功能,和之前的方法类似,先选择Souece数据源,也就是我们刚才制作的映像,再选择要覆盖的硬盘、分区(也就是新买的硬盘)。过程这里就不重复了。

新买了笔记本后,要快速的把新笔记本切换为我们的工作用电脑,这样的情形,在我们新买笔记本后也会遇到。让我们头大的是,普通的转储方法,要有人职守,太费时间和精力。别怕,请看下文!

你希望被海量数据所束缚吗
和换硬盘有区别的是,新买的笔记本有个特点,那就是分区一般就两个,一个系统分区、一个空分区,有时还有一个隐藏的系统恢复分区。
这里比较头大的是,就算用GHOST来转移数据,分区也不对。虽然新笔记本都是320G甚至更高的容量,各厂商还是把我们用户当作小白,就给两个区。
全盘格式化重新分区,意味着要重装系统了,新笔记本的驱动大都不能全部自动安装,所以为了省事,还是尽量避免重装系统。
笔者推荐Acronis Disk Director Suite 10.0这个软件,可以支持在WIN7下无损的对硬盘分区进行调整。
在网络上随处可以下载到。安装界面如图:

Acronis Disk Director Suite 10.0
点击第一个选项Install...,然后全部下一步,傻瓜的安装方式,最后要重启才能完成安装。安装完成后,以管理员身份运行程序,看到主界面了。

主界面
看到主界面后,假设我们要把c盘的多余空间腾出来,可以这样做。
Step1:如上图,右键点击C盘,选择“重新调整”:

拖动右边的边缘可以腾出空间

多出来的空间不能超过空闲空间的总量
然后,点击确定后,再在第二个分区的图标上右键点击“重新调整”,发现这个盘左边多出了一部分,

拖动左边缘,把灰色部分填满
然后再拖动左边缘,把灰色部分填满,点击确定,在主界面的左上角找到像旗子一样的图标,点击并确认重启。

这相当于“应用”按钮
重启后,大家会看到这样的界面,等待后,我们的系统分区就减肥了。

这时候千万不要断电
系统分区的空闲空间被移出来后,大家可以尝试用“切分”这个功能来新建其他分区,以对应自己的习惯。具体操作就不重复了,以此类推。

前面我们介绍了GHOST和Acronis Disk Director Suite软件的用法,配合这两个工具,再加上移动硬盘盒的应用。我们就可以完成我们的数据转移工作了。新买了笔记本,完全可以方便的转移数据了。
但是,在数据量很大的情况下,我们仍然要等待几个小时。还有什么方法能再缩短时间呢?
其实还有办法再优化。仔细计算一下,我们会发现,每分钟1G的数据转移速度,还没有达到每分钟3G的硬盘传输极限,瓶颈就在的移动硬盘盒上。因为大多数移动硬盘盒和笔记本,都用的USB 2.0接口,理论速率是480Mps,也就是60MB/S的速率,考虑到USB 2.0是半双工的,也就是说大多数时候,只能达到30MB/S的速率。这和之前我们做GHOST时的数据相当吻合。
那么,笔者推荐另一种速度更快的方式,那就是用光驱硬盘盒。

典型的光驱硬盘盒
现在的主流笔记本的光驱接口,有的是IDE,有的是SATA,不管是哪一种,速率都高100MB/S,比USB 2.0的实际传输率30MB/S高很多,也大大高于现在笔记本硬盘的最高传输率。所以,用光驱硬盘盒来代替移动硬盘,可以让硬盘的速度全部发挥出来。
下面是光驱硬盘盒的安装图示:


一个光驱硬盘盒的价格在50-80元左右,和移动硬盘盒价格相当,除了安装稍显复杂,拆除光驱也较麻烦外,没什么坏处。
经过实测,用光驱硬盘盒来做GHOST转移数据时,速率达到了2200MB/MIN,几乎是之前的两倍速度。这样看来,GHOST+光驱硬盘盒,才是最快的海量数据的转移方式。

大家应该体会到了,越快的方法,越复杂。按照之前我们测试出来的数据,假设直接拿移动硬盘转储不需要浪费时间,拆硬盘再安装移动硬盘需要10分钟,拆光驱再安装光驱硬盘盒需要20分钟。那么可以得到以下数据:

数字越小说明越快
可以得出结论,对于小容量数据,算上动手的时间,不如用移动硬盘转储拷贝。对于50G以上的数据,z取出硬盘制作移动硬盘再直接GHOST,相对来说更合算。当然,类似于320G硬盘升级为500G硬盘的情况,用光驱硬盘盒再配合GHOST拷贝的速度优势就体现出来了。大家可以根据自己的动手速度来决定,用何种方式来转移数据。
编辑观点:海量数据的时代已经来临,笔记本硬盘有望在未来的两年内突破1T,在USB 3.0还未普及的时代,我们可以通过以上方法提高我们的工作效率,度过这样一个特殊的时期。另外,适当的提高动手能力,能大大提高我们应对突发状况的能力,例如笔记本进水后抢救硬盘数据等紧急情况,希望以上文字能帮到大家。
• 中国角型毛巾架行业运营态势与投资潜力研究报告(2018-2023)
• 中国直接挡轴市场深度研究及投资前景分析报告(2021-2023)
• 2018-2023年KTV专用触摸屏市场调研及发展前景分析报告
• 中国回流式高细度粉碎机市场深度调研与发展趋势预测报告(2018-2023)
• 2018-2023年中国原色瓦楞纸行业市场深度研究及发展策略预测报告
• 中国雪白深效精华液市场深度调研及战略研究报告(2018-2023)