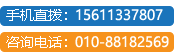

目前绝大多数笔记本或者手机等设备基本上都配备了Wifi无线网卡,只要花了100来元在家里买个无线路由器,共享宽带上网是非常方便的。但是也有例外的时候,如果在学校宿舍、酒店或者别人的家,就不一定能有个路由器让你接驳多台设备手机、笔记本同时上网了,这种情况下只能抱怨为什么不随身带一个路由?还有一种情况是,没有网线也没有无线宽带的条件下,只有一台笔记本通过3G无线上网,而你这时只能感慨无线上网是一件多么美好的事情!

其实说到这里,我们完全没有必要怨天尤人或是感慨羡慕,只要你有WIFI无线网卡的笔记本或者手机,在没有无线路由的情况下也照样可以实现WIFI共享宽带上网,而且这并不是什么难题,前提是只要笔记本或手机都配备WIFI无线网卡就可以实现,之后只要一根网线或3G网络的接入就可以实现多人共享宽带功能,下面推荐几种WIFI共享上网方法,虽然在操作系统和硬件上会有限制,但是总有一种方法适合你:

一、利用WINDOWS自带设置实现点对点共享上网
注:此方法比较通用,但只实现点对点共享上网功能,并不能虚拟无线路由。
具体方法如下:
1.首先进入我的电脑-控制面板-网络连接
2.设置固定IP(只能使用固定的)

上图举例参考,详细的数据根据自己电脑更改
在开始-运行中输入cmd ,进入对话框后输入ipconfig/all可见你的IP DNS等等地址,记录下来,然后在本地连接-属性中有个"此连接使用以下项目"中,下拉菜单找到internet协议(TPC/IP),然后点击旁边的属性更改,子网掩码是255.255.255.0,默认网关以及DNS服务器是填自己电脑的然后点击确定。
3.在 本地连接 的上端选项卡的高级中按下图设置

此时注意需要关闭防火墙,勾选连接共享里的两个选项,然后点击确定,现在有线连接我们就设置完毕。
4.现在进入无线连接属性,依然是TCP/IP协议,属性设置如下图

5.点击无线网络配置 :

点击高级:

依照图上设置后,点击关闭。
然后在无线网络属性里继续点击添加会出现如下图:

设置网络名(自己取名),验证选择共享,数据加密选择wep,然后取消自动为我提供此密钥,在密码框输入5位数字密码即可,最重要的是一定要选择最下端,以上设置好后,无线网络全部设置完毕,如果仍不能搜索到信号(记得要把无线网络 笔记本上的开关打开...)。
此时点击左侧的“网络任务"下的"设置家庭或小型办公网络"

然后连续点击下一步、下一步

如果出现以上对话框,选择“忽略已断开的网络硬件”然后点击下一步

继续点下一步


然后点下一步,设置计算机描述以及名称,点下一步,又有个设置工作组名,设置好,点下一步
然后选择 "关闭文件和打印机" 点下一步:

最后设置完成,可以实现WIFI共享上网了,但是只能点对点实现。
笔者点评:此种WIFI共享上网的优点是比较通用,不会受操作系统和硬件太多的影响;缺点是操作复杂,对于新手而言有些难度,并且只能点对点的进行共享上网,无法实现路由功能,连接速度和稳定性也一般。
推荐指数:★★★

二、利用Intel 5XXX以上无线网卡的My WiFi无线技术
注:此方法并不通用,首先对硬件有较苛刻的限制,要确保你的笔记本配备了Intel 5XXX以上级别的无线网卡,并确保安装了最新包含My WiFi工具的intel无线网卡驱动。
安装带有intel My WiFi无线网络管理工具的无线网卡驱动可实现此功能,安装方法如下链接:http://support1.lenovo.com.cn/lenovo/wsi/inc/KBinfoDetail.aspx?id=C177104
具体设置如下:
1. 运行My WiFi设置程序,点击“启用”,如下图所示:

2.我们看到程序已经生成了一个默认配置式“英特尔无线PAN”,网络名称为“Intel-CP-80310”,但此时还没有任何设备连接,点击"配置式“按钮进行一下配置 ,如下图所示:

3.点击”配置式“后,弹出的窗口中可以新建或编辑现有的配置式,这里我们选择对默认的”英特尔无线PAN“进行编辑,如下图所示:

4.在打开的配置式设置窗口中,可以对配置式的各种属性进行设置,这里将默认配置式的SSID名称修改为testAP,这个名称将被其他要连接的设备搜索到的网络中显示,如下图所示

5.在“安全性”选项卡中可以设置此连接的加密方式,在此实验环境将加密方式设置为WEP,密码设置为12345,如下图所示:

6.为了实现共享上网,我们将“共享“选项卡中的”过滤网络通信量“禁用,并将DHCP服务器开启以便自动给连接设备分配IP地址,如下图所示:

7.至此完成了对配置式的设置操作,点击确定保存。下面还需要将internet连接进行共享设置,以便实现共享上网。在网络和共享中心-管理网络连接中,对连接internet的网络设备进行连接共享,在此实验环境,连接internet是通过无线路由进行的,因此对机器的无线网卡进行共享设置,如下图所示

在intel WiFI STA上单击右键-属性,对其进行连接共享的设置,如下图所示,家庭网络连接选择”intel My WiFi PAN",如下图所示

至此主机端设置全部完成,下面在另一台电脑上操作:此时机器已经可以搜索到名为testAP的无线连接,顺利的输入刚才配置的密码并连接上,如下图所示



此时在主机的My WiFi的设置程序中也可看到此设备成功连接的信息,如下图所示

笔者点评:此种WIFI共享上网的优点是中文操作,配置简单快捷,共享上网十分好用,速度和稳定性较强,可以实现虚拟无线路由的热点功能;缺点是只能支持最新的Intel 5XXX以上网卡,适用人群太少。
推荐指数:★★★★

二、利用Connectify软件做Win7虚拟WIFI路由
注:此方法同样也不通用,不仅限制硬件还限制操作系统,当然没有Intel My WIFI那么严格的硬件要求,不过首先要确保你的笔记本为最新的Win7系统,并是近几年推出的无线网卡才可能兼容。
只要你有一台带无线网卡且安装了Windows7的笔记本,安装一个叫Connectify 的软件,就能把你的笔记本变成一个无线路由器,让WIFI手机或者别的笔记本也共享上网,十分方便。这是是一款超酷的软件!完全免费,没有任何的限制,绝对让你的笔记本“增值”不少?Connectify大小1.45MB,官方下载地址:http://www.connectify.me/
Connectify软件操作界面十分的简单,它没有什么多余的设置选项,只需要按部就班的填写上无线网络的名称、设置好无线网络密码以及你正在使用的联网方式便可以让你的笔记本变成一个“虚拟无线路由器”了。那么把自己的笔记本变成“虚拟无线路由器”实际上有什么作用呢?其实它就是通过WIFI无线,让多个设备一个网络连接。然后用Connectify 软件通过 WIFI 无线信号传输出去(类似无线路由器),这时其实你的笔记本就成了一个“WIFI热点”。然后,在信号覆盖范围内,我们就能用WIFI手机,带有无线网卡的电脑等等任何设备来连接到这个“热点”上网。

安装完成后,通过快速配置可以很快完成虚拟路由

自建名称

选择连接模式:开放或加密

简单几个下一步,便配置完成
对照上图,设置含义:
Wi-Fi Name:给你的无线网络起个名字来标识它,默认是Connectify-me
Password :设置10-26个字符的密码,仅支持字母a-f和数字0-9.
Internet :选择你电脑现有的网络连接,一般为本地连接或宽带连接
Mode:选择无线接入模式,加密和开放
设置好后,点击最下边的Start Hotsopt,启动成功后,系统托盘小图标上的红色叉号会消失。在设置settings中,为自己的WiFi建立名称和登录密码,然后选择网络连接方式。该软件支持局域网模式、VirtualBox Host-Only模式、无线网络连接和仅用作分享而不接入网络的连接。设置完成后,点击建立热点Start Hotspot按钮。

现在Connectify运行在Windows 7环境下,我们可以在任何操作系统中或者WIFI手机中去搜索并连接上去。

连接方式和普通的无线网连接一样,输入两次先前设置的密码,然后点击连接Connect。

等待网络连接

现在就可以看到XP的电脑连接上了Windows 7环境下创建的名为Geek-fi的网络。在的测试中,信号强度和连接速度还不错,不过也许会比大家平时使用专门路由器的速度要稍慢。这取决于你用来接收和发送信号的硬件性能。不过总的来说,如果需要随时建立无线热点的话,Connectify完全可以胜任。
Connectify 软件必须满足的两大条件:
对操作系统的要求
由于 Connectify 依赖于Windows7 所做出的重大改进,它目前仅支持Win7系统。呵呵,是不是又多一个升级到Win7的理由了呢? 有条件的朋友就别死守XP了,尽早体验新技术吧。
无线网卡型号是否在兼容列表中
以笔者经验来说。在网络适配器中看不到具体的型号,所以不如不看,直接安装,如果不兼容,会有提醒的。只要你的电脑年龄在4岁以下,一般没问题。
兼容的无线网卡:
Atheros AR5xxx/AR9xxx cards, driver version 8.0.0.238 Broadcom 4310-series (in many Dell laptops) Broadcom 4321AG/4322AG/43224AG WLAN Adapter, driver version 5.60.18.8 (here) D-link AirPlus G DWL-G510 Wireless PCI Adapter, driver version 3.0.1.0 D-Link DWA-140 RangeBooster N USB Adapter, driver version 3.0.3.0 Dell 1510 Wireless N adapter, Broadcom version,driver 5.60.18.8, (here) Intel 5100/5300, driver version 13.0.0.107 Linksys Dual-Band Wireless-N USB Network Adapter(WUSB600N), driver version 3.0.10.0 Netgear 108 Mbit WG311T Ralink RT2870 (in many 802.11n USB dongles) Realtek RTL8187B (Win7 driver ver.1178) Realtek RTL8187SE (with the drivers that came with Windows 7) Realtek RTL8192u with 1370(Beta) Sitecom Wireless USB Adapter 54g WL-608, with Ralink RT2870 drivers, version 3.0.9.0
不兼容的无线网卡:
Belkin F5D7050UK Belkin Wireless G MIMO devices (as of version 3.1.2.0) D-Link AirPlus G DWL-G122 Gigabyte GA-WPKG 802.11g Intel 3945/4965,2200BG (most Intel cards, unfortunately) Mac Book Builtin Broadcom devices Realtek RTL8187 (like in older 802.11bg USB dongles) Zydas ZD1211 (also in 802.11bg USB dongles)
笔者点评:此种WIFI共享上网的优点是通过快速配置,从而实现简单快捷应用,共享上网十分好用,速度和稳定性同样出色,可以实现虚拟无线路由的热点功能;缺点是只能支持Win7操作系统,虽然相比英特尔的MyWiFi无线技术可以支持更多的无线网卡,但是也仅限于近两年推出的产品,外加上操作系统的限制,应用人群只能说一般。
推荐指数:★★★★
• 中国角型毛巾架行业运营态势与投资潜力研究报告(2018-2023)
• 中国直接挡轴市场深度研究及投资前景分析报告(2021-2023)
• 2018-2023年KTV专用触摸屏市场调研及发展前景分析报告
• 中国回流式高细度粉碎机市场深度调研与发展趋势预测报告(2018-2023)
• 2018-2023年中国原色瓦楞纸行业市场深度研究及发展策略预测报告
• 中国雪白深效精华液市场深度调研及战略研究报告(2018-2023)